JupyterLab用户指南1:界面

JupyterLab为交互式、探索性计算提供了灵活的构建模块。虽然JupyterLab拥有许多传统集成开发环境(IDE)的特性,它仍然专注于交互式、探索性计算。
JupyterLab界面包括一个包含文档和活动选项卡的主工作区、一个可折叠的左侧边栏和一个菜单栏。左侧边栏包含文件浏览器、正在运行的内核和终端列表、命令选项板、notebook单元格工具检查器和页签列表。
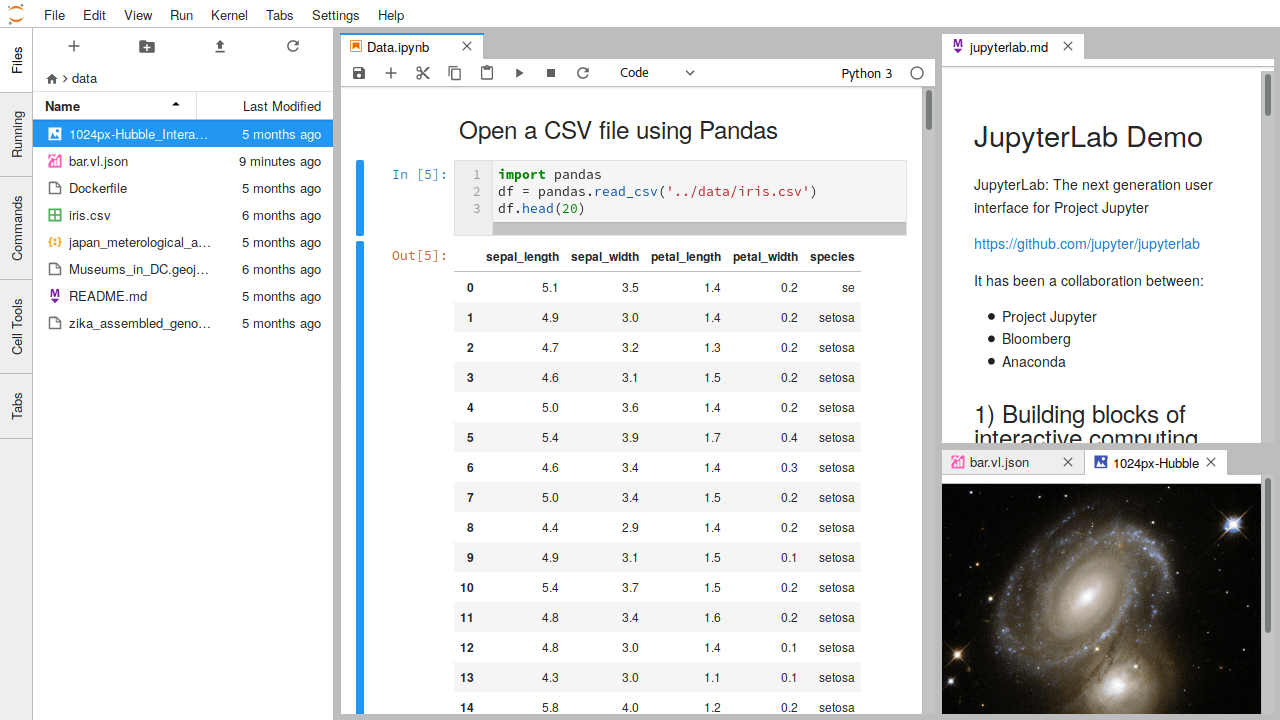
JupyterLab会话始终位于工作区中。工作区包含JupyterLab的状态: 当前打开的文件、应用程序区域和选项卡的布局等。工作区可以使用命名的工作区URL保存在服务器上。要了解有关Jupyterlab中URL的更多信息,请访问JupyterLab URLs。
菜单栏
JupyterLab顶部的菜单栏是顶级菜单,可通过键盘快捷键进行JupyterLab中可用的操作。默认菜单为:
- 文件File: 与文件和目录相关的操作
- 编辑Edit: 与编辑文档和其他活动相关的操作
- 视图View: 改变JupyterLab外观的操作
- 运行Run: 在notebook和代码控制台等不同活动中运行代码的操作
- 内核Kernel: 用于管理内核的操作,它们是用于运行代码的单独进程
- 选项卡Tabs: 停靠面板中打开的文档和活动的列表
- 设置Settings: 通用设置和高级设置编辑器
- 帮助Help: JupyterLab和内核帮助链接列表
JupyterLab扩展还可以在菜单栏中创建新的顶级菜单。
左侧边栏
左侧边栏包含许多常用的选项卡,例如文件浏览器、运行内核和终端的列表、命令选项板,以及主工作区中的选项卡列表:
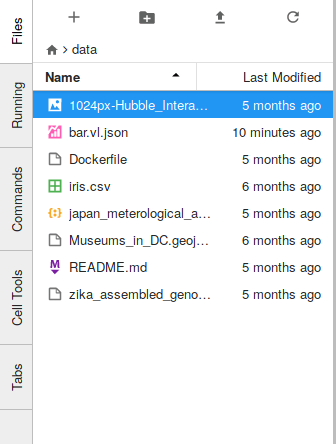
通过在视图菜单中选择 “显示左侧边栏” 或单击活动侧边栏选项卡,可以折叠或展开左侧边栏:
JupyterLab扩展可以在左侧边栏添加其他面板。
主工作区
JupyterLab的主工作区使您能够安排文档 (notebook、文本文件等) 和其他活动 (终端、代码控制台等)进入可调整大小或细分的选项卡面板。将选项卡拖到选项卡面板中心从而将选项卡移动到面板。通过将选项卡拖动到面板的左侧、右侧、顶部或底部来细分选项卡面板:
工作区域只有一个当前活动。当前活动的选项卡标有彩色的顶部边框 (默认为蓝色)。
选项卡和简易界面模式
左侧边栏中的选项卡面板列出了主工作区中打开的文档或活动:

选项卡菜单中也呈现相同信息:
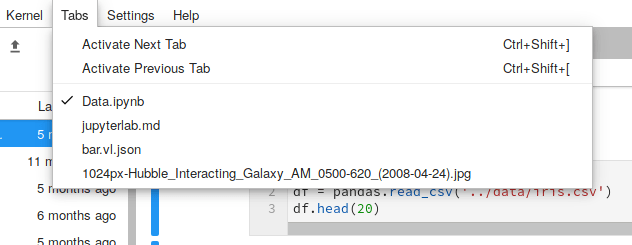
专注于单个文档或活动而不关闭主要工作区域中的其他选项卡通常很有用。简易界面模式可实现这一点,同时可轻松返回主工作区中的多活动布局。使用视图菜单切换到简易界面模式:
当您离开简易界面模式时,主区域的初始布局将恢复。
上下文菜单
JupyterLab的许多部分 (例如notebook、文本文件、代码控制台和选项卡) 都具有上下文菜单,可以通过右键单击元素来访问这些菜单:
通过按住Shift键并单击右键,可以访问浏览器的本机上下文菜单:
键盘快捷键
与经典Notebook一样,您可以通过键盘快捷方式浏览用户界面。您可以通过在 “设置” 菜单中选择 “高级设置编辑器” 项,然后在 “设置” 选项卡中选择 “键盘快捷键”,找到并自定义键盘快捷方式的当前列表。
您还可以使用 “设置” 菜单中的 “文本编辑器键映射”子菜单自定义文本编辑器以使用vim、emacs或Sublime Text键盘映射: